Coaches Guide to Crossbar
Welcome, Coaches! This guide helps you manage your team using the Crossbar mobile app and web platform.
Use it to send messages, update schedules, track availability, and stay organized all season.
We recommend reviewing this guide before your first practice or game.
Quick Reference Tips
Use the Crossbar chat, team feed, and email tools to communicate with your team.
Encourage your team families to regularly use the Crossbar app for quick updates and messaging.
Remind them to sync the Crossbar calendars to their personal calendars.
Explore more detailed support and tutorials on the official Crossbar help page:
Using the Crossbar Mobile App
The Crossbar app is great for real-time communication and quick access to schedules.
Getting Started
Download the Crossbar app from the App Store or Google Play and log in using your Crossbar account credentials.
Team Communication
Team Chat – Tap the chat icon on your team page to send instant messages to families. (This is team specific communication)
Email – Go to the team roster and tap the email icon to message individuals, families, or the whole team. (This is team specific communication)
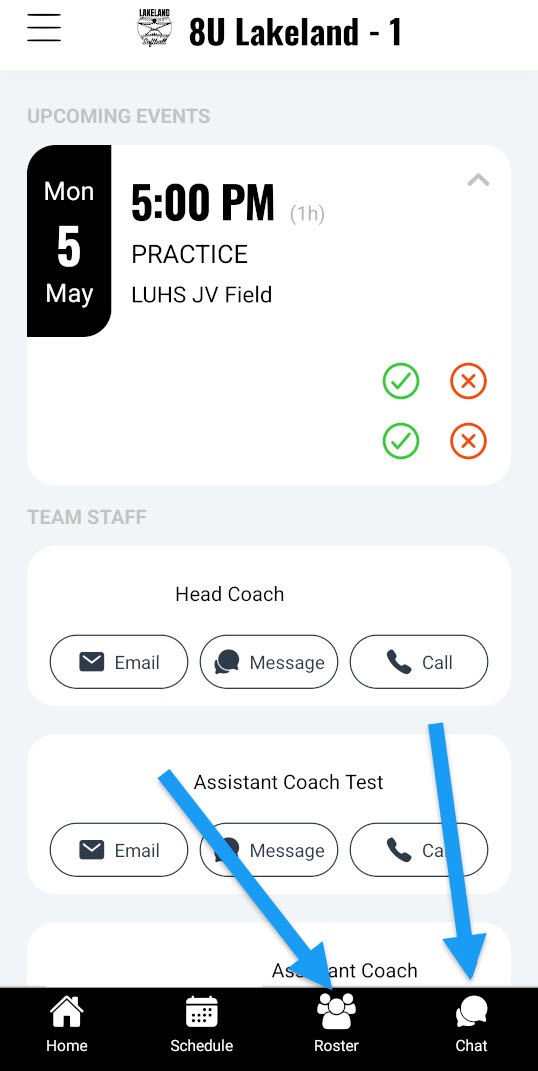
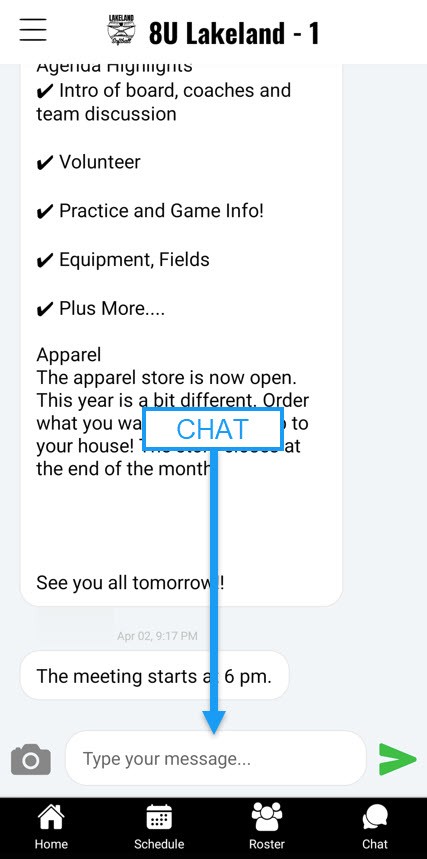
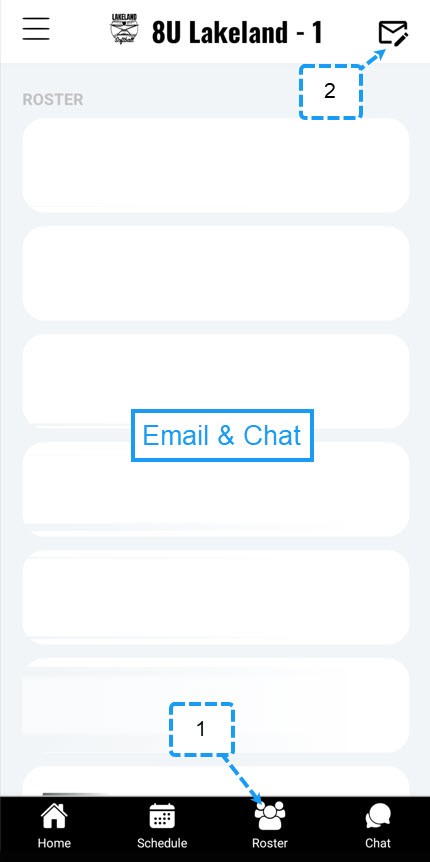
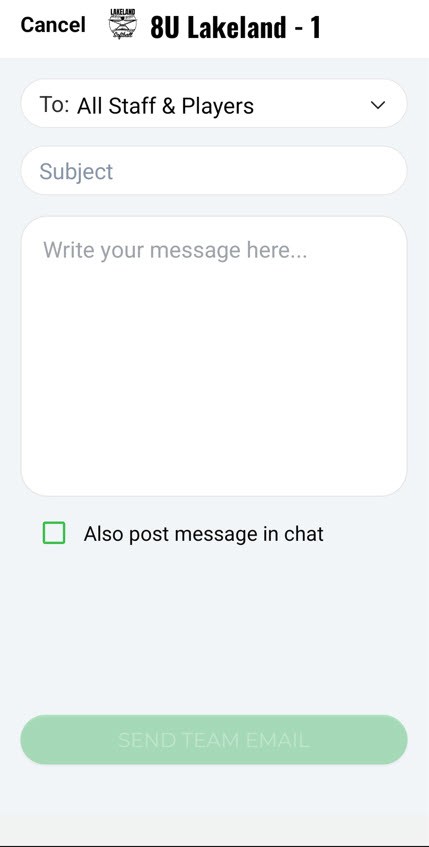
Assignments
Assignments are a way for coaches to set up minor volunteer volunteer opportunities for families. Create an assignment to allow parents to sign up and bring snacks. Or work the schedule book. Or coach first base.
Assignments can be created, edited, and assigned for games and practices. Parents can sign up for the assignment, or you can assign them to the assignment.
To create assignments for an event:
- In the Home or Schedule screen touch the event card to expand the event in question.
- Click Add Assignments
- Fill out the assignment name and click Add Assignment
- Click + New Assignment to create additional assignments
- Click Save Assignments to create the assignment slots.
- Coaches have the opportunity assign parents to an assignment after clicking Edit Assignments on the event card.
- Parents have the opportunity claim an assignment by clicking the Claim button on the event card.
1. Expand Card > Add Assignments
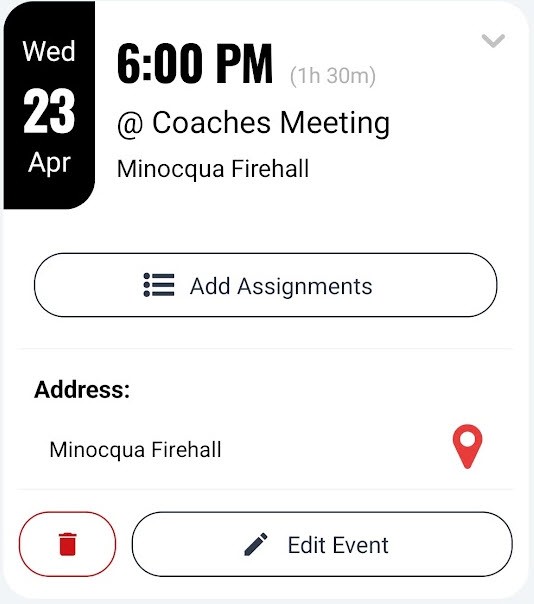
2. Create Assignment Name > Add Assignment
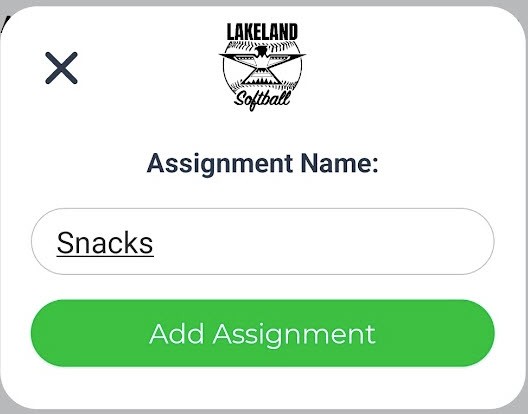
3. Parents Claim Assignment

4. Edit Assignments > Assign Parents or Edit Claims
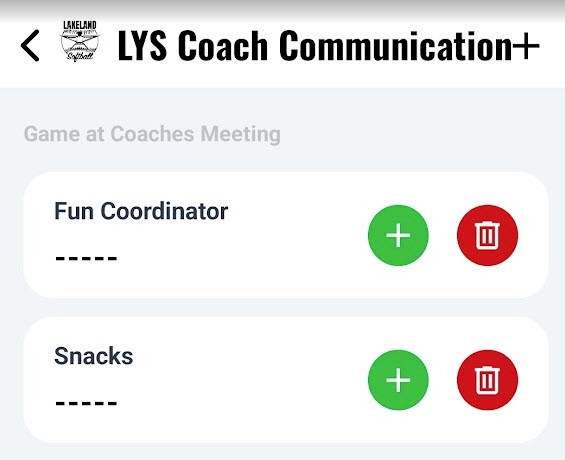
Schedule and Notifications
Schedule – The Schedule area allows you to review the upcoming practices and games, review availability, set your and your players availability, and add games, practices, events, etc.
Note: Most practices and games will be scheduled with the LYS scheduler. Please coordinate if schedules are to be changed.
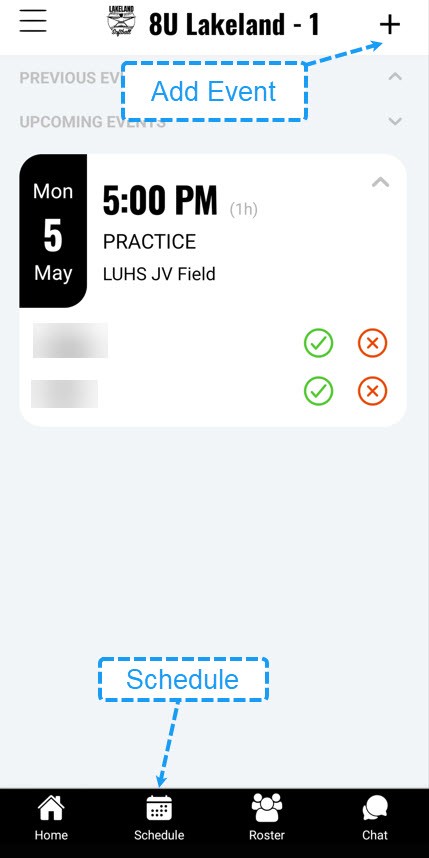
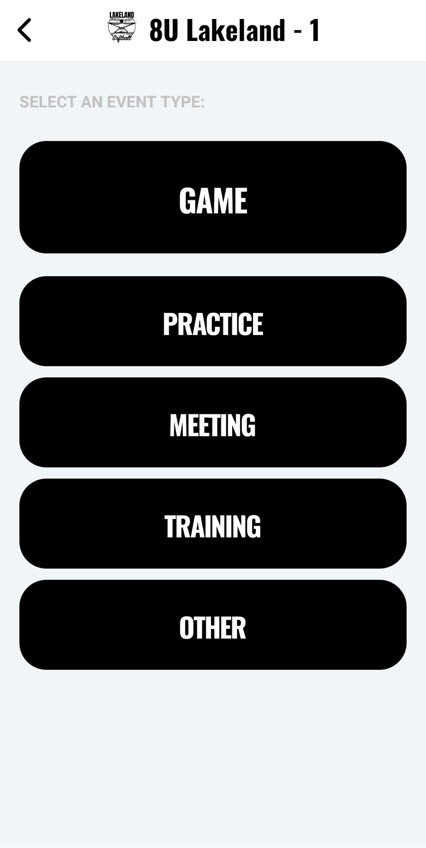
Notifications – From the main menu, select Notifications to review notification settings. Turn notifications on to stay up to date
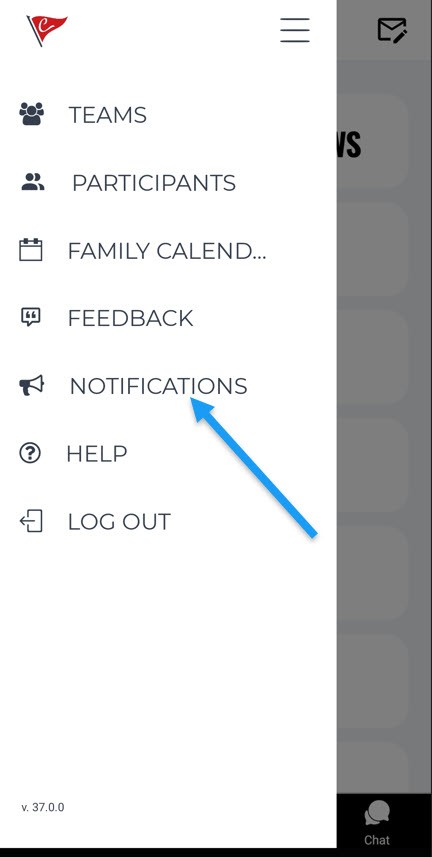
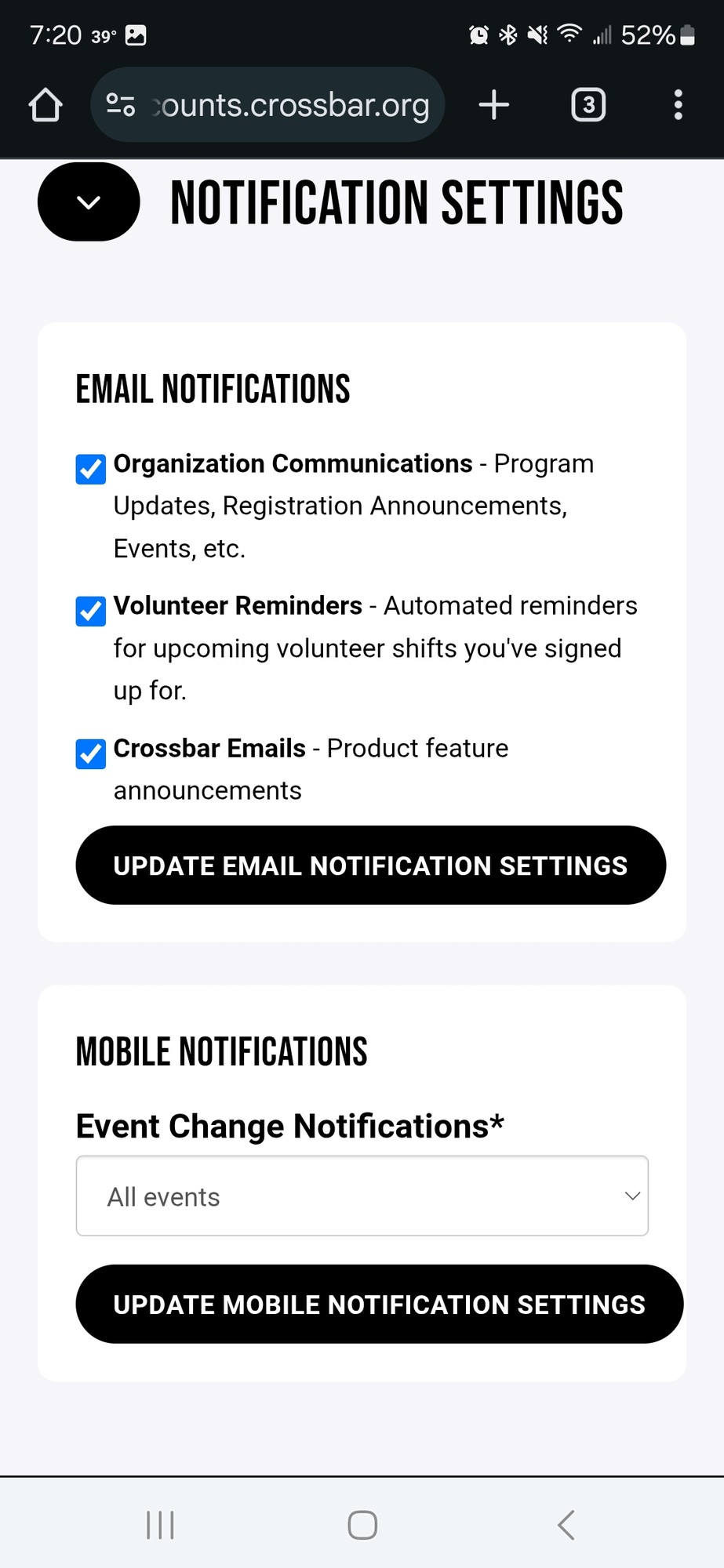
Using the Crossbar Web Platform
For more detailed management tasks including comprehensive scheduling and player attendance tracking, the Crossbar web platform is your go-to tool.
Access Your Team Page
Log in at www.lakelandyouthsoftball.com and select your team from the dashboard.
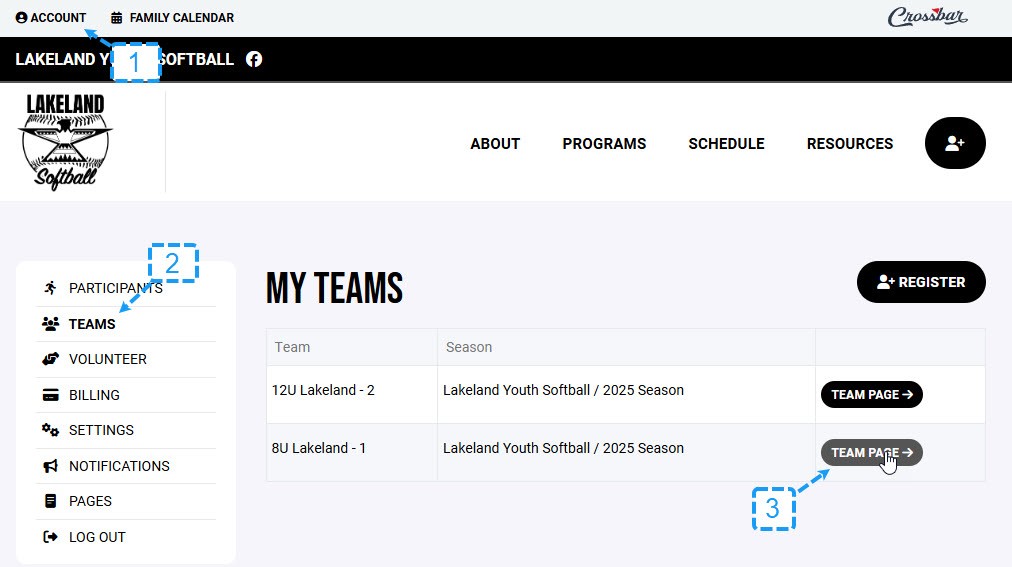
Exploring Your Team Page
Your team page is organized into several easy-to-use sections:
- Team Feed: Post announcements and updates visible to all team members. (This also sends an email to your team members)
- Roster: Manage your players’ and staff’s contact information.
- Schedule & Games: Create, view, edit, and cancel team events.
- Availability: Check if players can attend upcoming events.
- Contacts: Review all contacts on the team (parents of players), including email and phone numbers
- Staff: Manage your teams staff (Head Coach, Assistant Coach, Manager, Other). All staff of youth sports must have a signed code of conduct. Visit https://www.lakelandyouthsoftball.com/coaching-resources/coach-volunteer-application/89366.
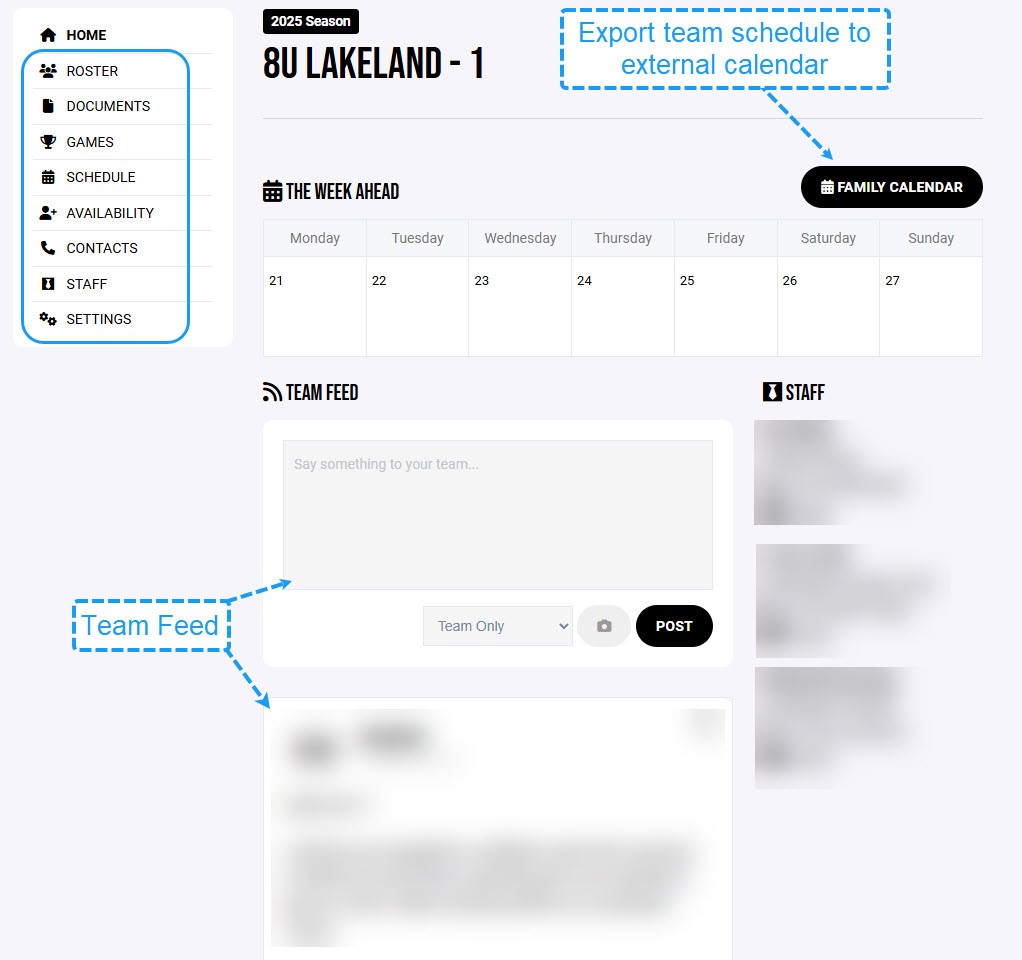
Managing Events
Adding, editing, or canceling events is simple. From the Schedule tab, click +Event to add new events or select existing ones to edit.
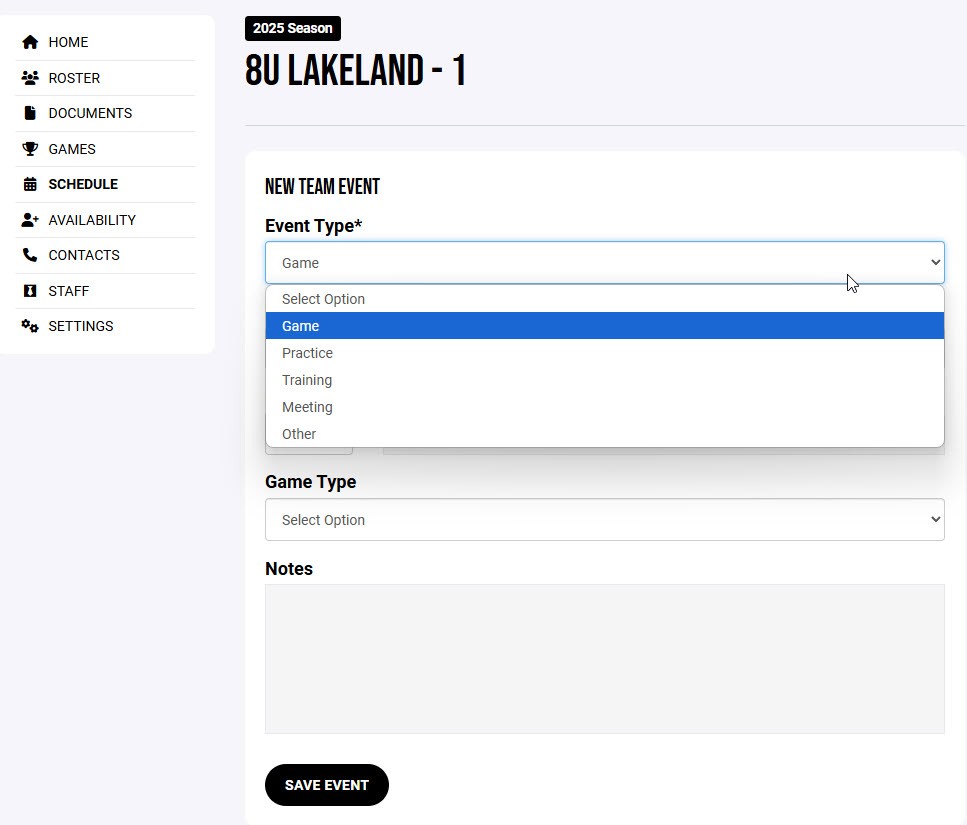
Managing Settings
From the Settings tab, manage privacy, attendance, and availability settings.
Availability:
- There is an option to enable Availability tracking for players; players/parents are the only ones who can update their Availability status for each event.
- The feature is on a team by team basis, and it can be enabled by going to the Team Page -> Settings -> Select "Enable Availability"
- Parents & players will be notified that you have enabled this feature.
- Once enabled, the Availability Tab on your left menu will allow you to see who has responded for each event.

Player Attendance:
- To track attendance in the app, your team staff should first enable this setting under their Team Page > Settings.
- Once enabled, after a game or practice is completed, you can report the attendance for that event.
Privacy:
- If you need to update your privacy settings, please navigate to your Team Page > Settings, where you can control what contact information is displayed on your team page.
Oops!
You have unsaved elements
Please save or cancel the pending changes to the elements within your page and then try saving again.
